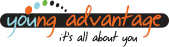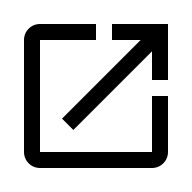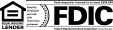Resources
Consumer Education
Business Resources
Business Education
Support Tools
How to Troubleshoot Internet Banking
Browsers & Retail Internet Banking
Version 4.1
Updated 5/18/2012
Supported Browsers
This list refers to production versions of publicly released browsers as of May 2011. Beta versions of the individual browsers listed below are not supported. The versions listed below are the minimum required, but it is recommended that you update to the latest versions. Please note that Internet Explorer 9 is not fully supported, but will function in compatibility mode.
• Microsoft Internet Explorer (IE) for Windows version 7.0, 8.0, 9.0
• Mozilla Firefox version 4.0+
• Opera version 10.0+ (Mobile App not supported)
• Apple Safari version 5.0+ (Mobile App not supported)
• Google Chrome version 11.0+
Note: Embedded or modified browsers (i.e. AOL’s Internet Explorer) are not fully supported.
Operating System and Hardware Platforms
The end-user must meet the Operating System and Hardware requirements stated by the developers of each supported browser. Browsers are tested and qualified with Retail Internet Banking, not the Operating Systems or hardware platforms they run on. Only Microsoft Windows and Apple OSX are supported at this time. While we rely on
the developers of the browsers to ensure uniform look, feel, and functionality across all supported hardware and software platforms for each specific browser, there are differences between each platform.
Layered Authentication Support
If an end-user is Layered Authentication enabled, this section supersedes the requirements of Retail Internet Banking.
Browser Support
The browser requirements are the same for Layered Authentication and Retail Internet Banking.
Generally, only one browser may be used to register a computer as a personal computer within Layered Authentication. The initial browser that an end-user uses to register a computer may be the only browser on the computer that Layered Authentication will register. Using a different browser may require successfully completing the Layered Authentication challenge upon every login.
Browser Settings (Internet Explorer)
If using Internet Explorer, the associated registry file (IEfix.reg) can be imported to properly set the Internet Explorer
browser settings and add secureinternetbank.com to the trusted sites list. Simply double-click on the IEfix.reg file,
click “Yes” then “Ok”.
Security Objects
Layered Authentication will create a browser cookie and a Flash object (if Flash is installed) on the computer accessing Retail Internet Banking. It then uses these objects, in part, in determining whether or not to challenge the end.
Clearing cookies and cache is a standard troubleshooting practice and can still be used with the understanding that the user may be challenged upon next login. Note, that clearing cookies and cache within IE does not delete the Flash object.
You can test for Flash functionality, and currently installed version and download the Flash player from: http://www.adobe.com/products/flash/about/ Flash version 10.0 and greater is supported, although not required. It is recommended, for security purposes, that you keep Adobe Flash updated to the latest version.
Deleting the Flash FSO Object
The most common situation for deleting the Flash object is when an end-user cannot register a computer or if an end-user is being challenged after a browser upgrade. To delete the FSO, perform the following:
1. Navigate your browser to the Adobe Flash Player Settings Manager:
- http://www.macromedia.com/support/documentation/en/flashplayer/help/settings_manager06.html
2. In the list of “Visited Websites”, find “secureinternetbank.com”, select it, then click the “Delete Website” button. Click the “Confirm”
button to remove the Flash Object:
After deleting the FSO object, the end user must delete all cookies in their browsers (See next section). The end user will be challenged by Layered Authentication upon next login. After successfully completing the Layered Authentication challenge, the end-user can register the computer as a personal computer and should be able to avoid further Layered Authentication challenges.
Deleting Cookies
Internet Explorer:
1. Make sure Internet Explorer is closed
2. Press Windows Key+R (or click Start->Run)
3. In the textbox, type the following: inetcpl.cpl
4. In the general tab, click the “Delete…” button
5. Confirm that “Cookies” and “Temporary Internet files” is checked and “Preserve Favorites website data” is unchecked and click the “Delete” button.
Firefox:
1. Open Firefox
2. Click Tools->Clear Recent History…
3. “Time range to clear” select Everything and make sure the boxes in the image are checked then click “Clear Now”
Opera:
1. Open Opera
2. Click Menu->Settings->Delete Private Data…
3. Check the following boxes and click “Delete”
Safari:
1. Click the Menu and select “Reset Safari…”
2. Click the “Reset” button
Chrome:
1. Click the Wrench Menu and select “Options”
2. Select “Under the Hood” and click “Clear browsing data…”
3. Select “the beginning of time” and click “Clear browsing data”
Troubleshooting Add-ons and Toolbars
3rd party add-ons such as pop-up blockers, blacklisting and cookie management often contribute to the problem a user is having. One easy way to prove or disprove that a particular browser add-on is the cause is to use another supported browser and observe if the problem occurs in that browser as well. If it does not, and after the above troubleshooting steps have been exhausted, follow the steps below to disable add-ons:
Internet Explorer:
Disable all Add-ons:
1. Press Windows Key+R (or click Start->Run)
2. In the textbox, type the following: iexplore -extoff
3. Internet explorer will open with a “Internet Explorer is currently running with add-ons disabled” message:
Selectively disable Add-ons:
1. Start Internet Explorer as normal
2. Select Tools->Manage Add-ons
3. Make sure the “Show” dropdown is set to “All add-ons”
4. Select each Add-on to modify and click “Disable” below
5. Repeat for each Add-on to be disabled
6. Click “Close”
7. Restart Internet Explorer
Firefox 4.0:
1. Start Firefox
2. Go to Tools->Add-ons
3. Click “Disable” on each Add-on to modify
4. Close the window
5. Restart Firefox
Once all add-ons and toolbars have been disabled, attempt the steps within Retail Internet Banking that caused the issue to determine if the outcome changes. If the problem is resolved, restore each add-on one at a time and repeat the test until the problematic add-on is identified.